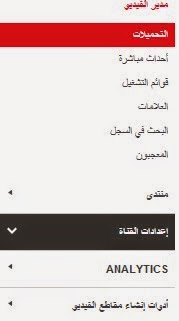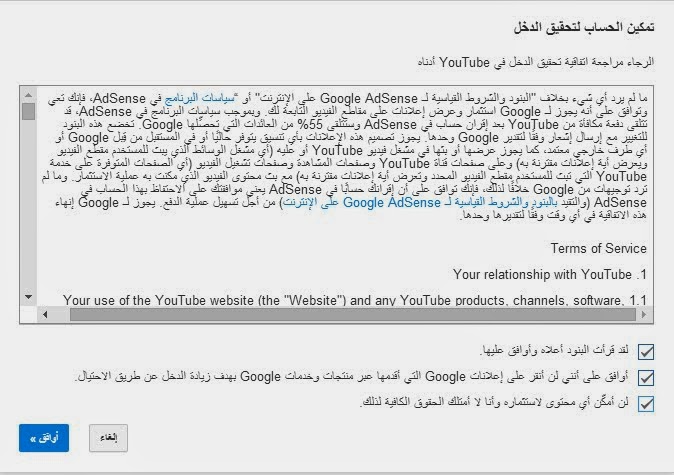How to speed up a slow computer

With computers, prevention is better than cure, and many problems can be avoided if you follow a routine of simple housekeeping steps. Here are some must-do activities to keep your PC in tip-top condition.
Keep software up to date
Make sure all your software is up to date. This includes web browsers, applications, drivers for devices such as printers and, most importantly, Windows itself, as Microsoft issues regular updates to plug security holes or fix glitches in the operating system.
Regularly defragment your hard drive
When your PC saves a large file to the hard drive, it breaks it into smaller pieces and stores them across several locations. This means the hard drive works slightly slower. Windows 7’s Disk Defragmenter tool, for example, reorganises this data in a more logical fashion, so your computer performs quicker.
Check for viruses and other malware
Run your antivirus software regularly. Viruses can slow down your computer and cause data loss, while spyware can compromise security by monitoring your activity and collecting information about you. Launch your antivirus software and make sure it's up to date. Then run a full scan of your hard disk.
Spring clean your web browser
Every time you visit a webpage, your web browser stores or ‘caches’ it as a small file in your Temporary Internet Files folder. Over time, the volume of these files can build up. Periodically clearing out your browser’s cache will help it to work faster when loading pages and reduce the amount of valuable disk space these cached files take up.
In most browsers these settings can be found within the History menu, labelled something along the lines of Clear browsing data or Clear cache & cookies.
Limit startup programs
How fast your computer starts up depends on several things, including the hardware you’re using, the version of Windows installed and how many programs are also scheduled to start up when Windows does. Here's how you can take control of it.
Many programs will start running invisibly in the background when you turn on your computer, slowing down the system startup time and potentially causing software crashes. Yet, you can easily disable programs that you don’t need to start straight away:
Click Start, type msconfig in the search bar and press Enter. In the System Configuration window, click the Startup tab.
From the list of programs that appears, untick the box next to those you don’t need to launch automatically at startup. Only deselect programs that you don’t use regularly or know that you don’t need.
Click Apply and then click OK. Now restart your system.
For a more in-depth look at how to improve startup speed, check out our full advice guide on the Which? Tech Daily blog here.
Get rid of unwanted programs
Speed increases don't end with startup times. You'll want to make sure that your computer is running fast when you're using it, too. Here's a few key pointers.
Free up storage space and memory by uninstalling programs that you don’t use. These may include trial versions of software that came with the computer when you bought it, out-of-date antivirus programs, old software or games that you no longer play.
Click Start > Control Panel > Uninstall a program. From the list of programs that appears, click the program you want to uninstall, then click Uninstall.
Remove temporary files
Window’s Disk Clean-up utility can help boost your computer’s performance by removing temporary files and unnecessary system files:
Click Start. In the search box, type disk clean up and, from the list of results that appears, click Disk Clean-up.
In the list of Drives, click the hard disk drive that you want to clean. For most people this will be the C: drive. Click OK.
In the Disk Clean-up box, select the type of files that you want to delete and then click OK and then click Delete files.
For a more in-depth look at how to ensure your computer runs faster, check out our full advice guide on the Which? Tech Daily blog
here.
Identifying bloatware
Despite the expectation of a digital clean slate, brand new PCs often come preloaded with all kinds of unnecessary programs known as 'bloatware'. It's perfectly normal to accrue more of it as you install more and more programs throughout the life of your PC.
Many preinstalled bloatware programs can be uninstalled easily, but the trick lies in knowing what can be safely removed and what you should keep.
If you find programs installed on your computer that you’ve never used, and have no intention of using, these could be bloatware that you can easily uninstall.
If, by accident, you uninstall something useful, don’t worry - your PC should have been supplied with discs containing backup copies, so you can always reinstall the programs.
Toolbar trouble
Extra web browser toolbars are a classic example of bloatware. These sometimes come preinstalled with your PC, and many downloadable applications will attempt to add unnecessary toolbars.
Toolbars typically appear at the top of your browser window, and often provide their own search box. Uninstalling toolbars can be done in the same way as other software. Look out for toolbars when installing other programs. Unusually, you will be offered the choice to opt out by un-ticking a tick box.